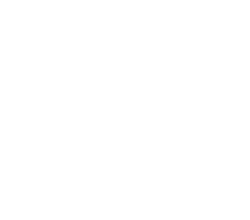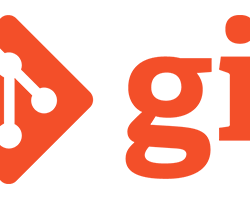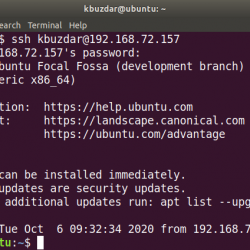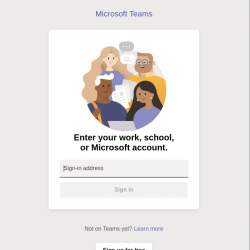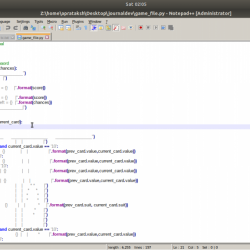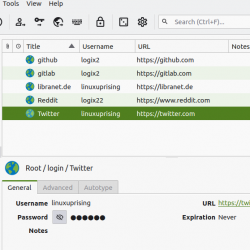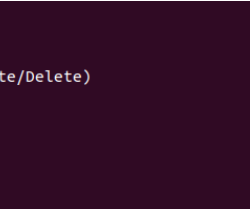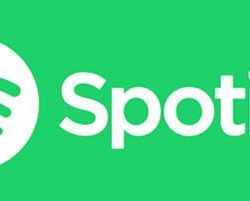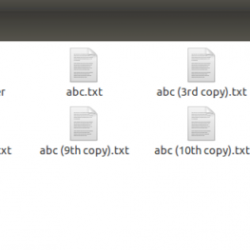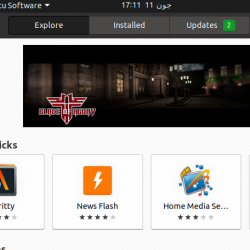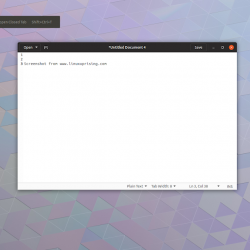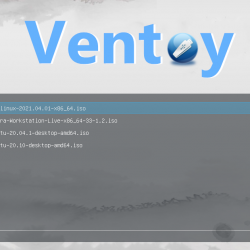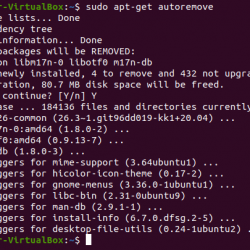在本教程中,我们将学习如何双启动 Ubuntu 和 Windows 10。 Ubuntu 是最受欢迎和用户友好的 Linux 发行版之一。 Ubuntu 通常会推荐给任何刚开始使用 Linux 的人。 您可能不想完全提交并用 Ubuntu 替换 Windows 10,而是在每次启动机器时都有两个选项并选择。 这样做将是小菜一碟,所以让我们开始吧!
双启动 Ubuntu 和 Windows 10 的步骤
在我们开始安装之前,建议备份您的所有数据。
1. 为 Ubuntu 创建一个分区
我们要做的第一件事是从我们的硬盘中为 Ubuntu 腾出一些空间。 为此,我们将在 Windows 上使用磁盘管理实用程序。 要打开磁盘管理,请按键盘上的 Windows + R 打开运行对话框。 然后在对话框中输入“diskmgmt.msc”并按回车键。
现在选择您要分区的驱动器,右键单击它并选择“Shrink Volume...”。
现在它会提示您输入缩小驱动器所需的空间量。 我们正在缩小的空间将是我们的新操作系统将驻留的空间,因此请至少选择 20GB 以上的合适大小。 在这里,我从磁盘中分离了 20000 MB。
 选择收缩尺寸
选择收缩尺寸点击 Shrink 你会看到一大块 Unallocated Space 在你的磁盘上。
 未分配空间
未分配空间现在你可以 close 实用程序,然后继续下一步。
2. 准备 Ubuntu 安装介质
下一步是设置 Ubuntu 安装媒体。 根据您将用于启动设备的介质,您需要更改以下步骤。 我们在这里使用 USB 启动设置。
下载 Ubuntu ISO 文件
首先我们从他们的官方网站下载最新版本的 Ubuntu。
 Ubuntu 下载页面
Ubuntu 下载页面准备可引导驱动器/磁盘
现在我们需要下载一个实用程序来帮助我们将 ISO 文件闪存到磁盘/驱动器。 有许多实用程序可以创建安装驱动器,如 Rufus、Etcher 等。我将使用 Etcher,因为它使用起来非常简单。 你可以从他们的官方网站下载 Etcher。
 蚀刻工具
蚀刻工具在 Etcher 中,只需选择我们要刷入的文件(在本例中为 Ubuntu ISO 文件),选择我们要刷入的驱动器,然后单击“Flash!”。 这将需要几分钟,您的驱动器将准备就绪。
3. 安装 Ubuntu
设置好安装媒体后,就可以开始在 Windows 10 上安装双引导 Ubuntu。
i) 启动到 Ubuntu 安装
首先,我们将刚刚刷入机器的驱动器/磁盘插入。 之后我们重新启动机器。
一旦机器启动,我们需要按一个特殊键(通常是 F2、F10 或 F12)进入引导选择菜单。 进入引导选择菜单后,选择您插入的驱动器/磁盘,然后按 Enter。 之后,您将被引导到 Ubuntu 安装屏幕。
ii) 设置安装
 Ubuntu 安装屏幕
Ubuntu 安装屏幕点击 ”Install Ubuntu”,然后选择您的键盘布局和语言。 继续后,您将看到以下屏幕:
 Ubuntu 安装更新提示
Ubuntu 安装更新提示如果您只需要所有必要的实用程序,现在您可以选择“最小安装”,然后按继续。
 Ubuntu 安装类型
Ubuntu 安装类型如果您不想自己配置分区空间,可以选择“在 Windows 10 旁边安装 Ubuntu”。 这是您可以使用的更简单的选项。 在这里,我将使用“Something Else”选项,因为我们已经对系统进行了分区,并且想要将我们在第一步中创建的空的未分配空间分配给 Ubuntu。
iii) 分区驱动器
现在,如果您选择了“其他”选项,您将看到以下屏幕:
 Ubuntu 安装分区
Ubuntu 安装分区现在我们需要将这个“可用空间”一分为二。
- 第一个将是我们的根目录(
/) 拥有该分区的主要部分。 - 然后是家(
/home) 大约有 4-6 GB 空间的目录
要创建分区,请选择右下角的加号选项,它会提示您选择分区的类型和大小。 这里我为root分区选择了如下配置:
 创建根分区
创建根分区设置根分区的类型和大小后,按 OK。 再次选择“可用空间”设备并再次按“+”选项设置 /home 分区 与所有剩余空间。
 创建家庭分区
创建家庭分区iv) 与 Windows 10 一起安装 Ubuntu
完成这一切后,只需单击“立即安装”。 检查分区设置是否正确,然后按 OK。 之后,它会提示您选择时区,然后是机器的用户名和密码。
 Ubuntu的用户名和密码
Ubuntu的用户名和密码现在您的安装应该立即开始。 几分钟后,Ubuntu 应该已成功安装,您应该可以开始使用了!
4. 双启动 Windows 10 和 Ubuntu
安装后,当您重新启动机器时,您将看到以下屏幕,您可以在其中选择要启动的操作系统。 这是显示不同操作系统选项的 GRUB 引导加载程序。 您可以继续安装更多 Linux 操作系统并运行 Grub 更新以使 GRUB 检索可供其他操作系统选择的位置。
有了这个,您甚至可以三重引导或安装更多 Linux-Windows 操作系统。
 引导加载程序屏幕
引导加载程序屏幕结论
我希望在阅读本教程后,您将能够轻松地将 Ubuntu 与 Windows 10 一起安装。 浏览 Linux 世界可能有点棘手,所以一定要在这个网站上查看。 非常感谢您阅读这篇文章。 祝您有美好的一天! 干杯!