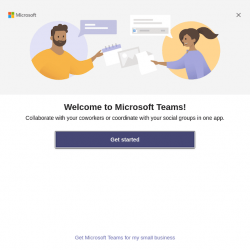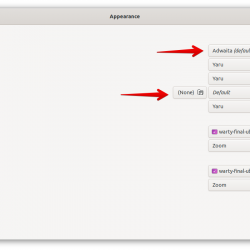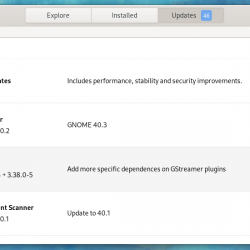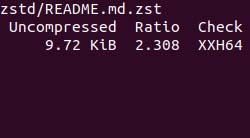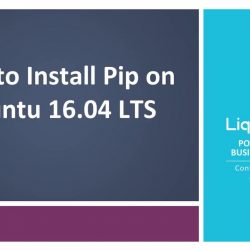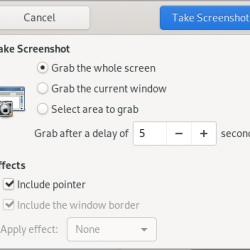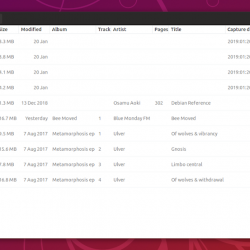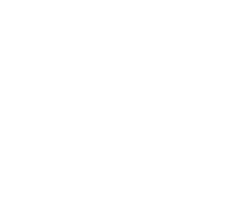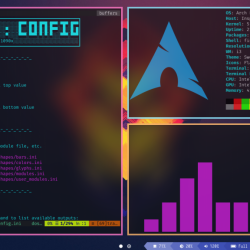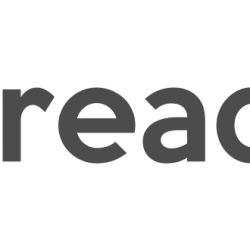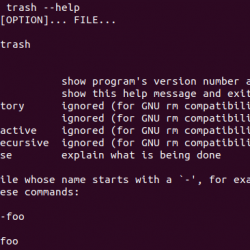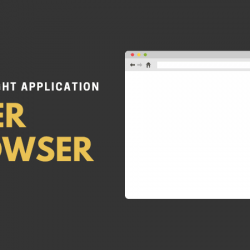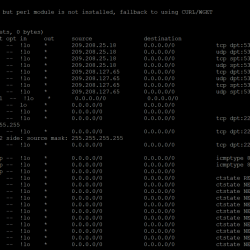在您的机器上查找 Ubuntu 版本和系统信息可以在各种情况下派上用场,例如根据您的操作系统版本下载相关的软件版本。 当您可能从在线论坛获得帮助或使用开发环境时,它还有助于了解您的操作系统版本。 如果您是第一次使用 Ubuntu 的新手,相信我,您一定会大吃一惊。
您可以通过两种主要方式查看正在运行的 Ubuntu 版本。 我们将在本教程中介绍这两者。 GUI 设置仅提供 Ubuntu 版本,但如果您正在寻找操作系统的完整版本号,则需要选择终端方法。 终端提供了不同的选项来查看您的操作系统的完整版本。
在阅读本教程时,您会遇到两个术语:Ubuntu 版和完整版。 Ubuntu 版本包括主要版本,如 Ubuntu 18.04,而完整版本是 Ubuntu 18.04.1,其中最后一位数字是内部版本号。
从图形用户界面检查 Ubuntu 版本
为了通过 GUI 检查您的 Ubuntu 版本,请按照以下步骤操作。
步骤1: 打开 系统设置 从左侧 Launchpad 中提供的快捷方式或在应用程序查找器中搜索,分别如图 1 和 2 所示。
图1

图 2。
第2步: 在这里,您将能够看到许多其他可以执行的设置,但我们现在感兴趣的是 细节. 双击 细节 并等待它加载。

第 3 步: 此处将显示以下系统详细信息。 如您所见,除了 Ubuntu 版本之外,还有关于内存、处理器、图形、操作系统类型以及磁盘大小的信息。

从终端检查 Ubuntu 版本
我发现无论您尝试哪种方式,终端都能正常工作。 因此,即使用于搜索您的 Ubuntu 版本的 GUI 方法不起作用,这个方法肯定会为您工作。 这是检查系统详细信息的一种非常简单直接的方法。
使用 lsb_release 命令
步骤1: 按打开一个新的终端窗口 Ctrl + Alt + T 或在启动器中搜索终端。
第2步: Enter 框中提到的以下命令。
lsb_release -a
第 3 步: 以下输出将显示在您的终端窗口中。

从上面的输出中,描述显示了您正在使用的详细 Ubuntu 版本,在我的系统上是 16.04.5,这是完整版本。
步骤4: 您也可以仅通过在终端窗口中输入以下命令来检查描述
lsb_release -d
第 5 步: 以下输出将显示给您,其中显示了系统上安装的完整版本的 Ubuntu。

使用 /etc/issue 文件
检查您机器上运行的 Ubuntu 版本的另一种方法是查看系统上的问题文件。 要打开文件,请在终端上输入以下命令。
cat /etc/issue
输出将显示系统上运行的 Ubuntu 版本,如下图所示。

使用 /etc/os-release 文件
此方法仅适用于您的 Ubuntu 版本为 16.04 或更高版本。 此文件包含有关操作系统标识数据的信息,因此在处理此文件时要小心。 要查看文件,我们将输入以下命令。
cat /etc/os-release
以下输出将显示给您,您可以从中查看您在计算机上运行的 Ubuntu 版本。

使用 hostnamectl 命令
此命令允许用户设置主机名,但它也提供系统的 Ubuntu 版本。 只需按一下即可打开终端 Ctrl + Alt + T 并输入以下命令。
hostnamectl
输出将显示版本以及其他系统信息,例如机器 ID、内核 ID、体系结构和操作系统。

如本教程所述,在您的系统上查找我们的 Ubuntu 版本非常简单易行。 现在,您可以使用我们在本教程中讨论的不同方法检查 Ubuntu 操作系统的版本。